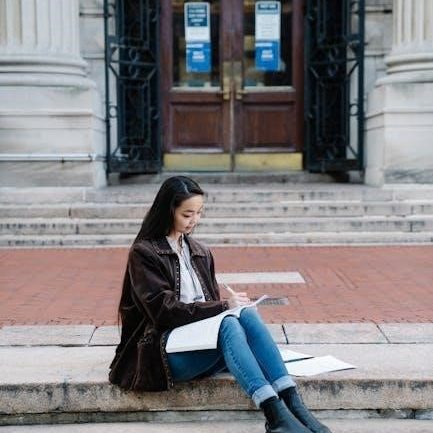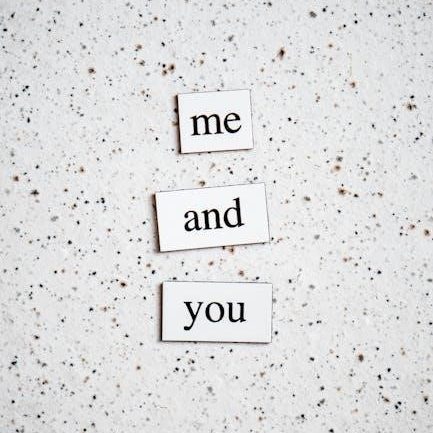Here’s the text for the section “Understanding the Blink Sync Module Firmware Update”:
Understanding the Blink Sync Module Firmware Update
A Blink Sync Module firmware update ensures optimal functionality for your Blink security system. These updates‚ which can be automatic‚ include critical security patches‚ performance tweaks‚ and new features. Sometimes‚ a ‘Manual Sync Module Firmware Update Required’ message appears‚ indicating a need for intervention to keep your system secure and efficient.
Here’s the text for the section “What is a Blink Sync Module?”:
What is a Blink Sync Module?
The Blink Sync Module serves as the central communication hub for your Blink security camera system. Functioning as a bridge‚ it connects your Blink cameras to your home’s Wi-Fi network and enables communication with the Blink servers. Without the Sync Module‚ your cameras cannot transmit footage or receive commands from the Blink app. It’s essential for managing camera settings‚ storing video clips locally (when using a USB drive with the Sync Module 2)‚ and ensuring seamless operation of your entire Blink ecosystem.
The Sync Module allows you to connect multiple Blink cameras‚ simplifying the management of your security setup. By acting as a central point‚ it reduces the load on your Wi-Fi network compared to each camera individually connecting to your router. This contributes to improved battery life for your wireless cameras and more reliable performance overall. Regular firmware updates for the Sync Module are vital for maintaining optimal security and compatibility with the latest Blink features. These updates often include enhancements that streamline performance and fortify your system against potential vulnerabilities.
Here’s the text for the section “Identifying the ‘Manual Sync Module Firmware Update Required’ Error”:
Identifying the ‘Manual Sync Module Firmware Update Required’ Error
The “Manual Sync Module Firmware Update Required” error signals that your Sync Module needs a firmware refresh. This message often appears during setup or when adding new devices‚ indicating a potential incompatibility or outdated software version on the module.
Here’s the text for the section “Common Scenarios Triggering the Error”:
Common Scenarios Triggering the Error
Several common situations can lead to the “Manual Sync Module Firmware Update Required” error. One frequent cause is attempting to add a new Blink camera‚ such as an Outdoor 4‚ to a system with an outdated Sync Module. This often occurs soon after the initial setup‚ which can be frustrating for new users.
Another scenario involves the Sync Module failing to automatically update its firmware. Blink devices typically update automatically; however‚ if the module has been offline for an extended period or if there were interruptions during a previous update attempt‚ it may fall behind on its firmware version.
Network connectivity problems can also trigger the error. If the Sync Module cannot connect to the internet or if there are issues with your Wi-Fi‚ it may be unable to receive firmware updates. This could be due to a weak Wi-Fi signal‚ incorrect Wi-Fi password‚ or network incompatibility. In these cases‚ resolving the connectivity issues might be necessary before attempting a manual update.
A corrupted firmware file can sometimes be the culprit. If the Sync Module experiences a problem during a previous firmware update‚ the existing firmware may become damaged‚ necessitating a manual intervention to restore proper functionality.
Here’s the text for the section “Troubleshooting Connectivity Issues”:
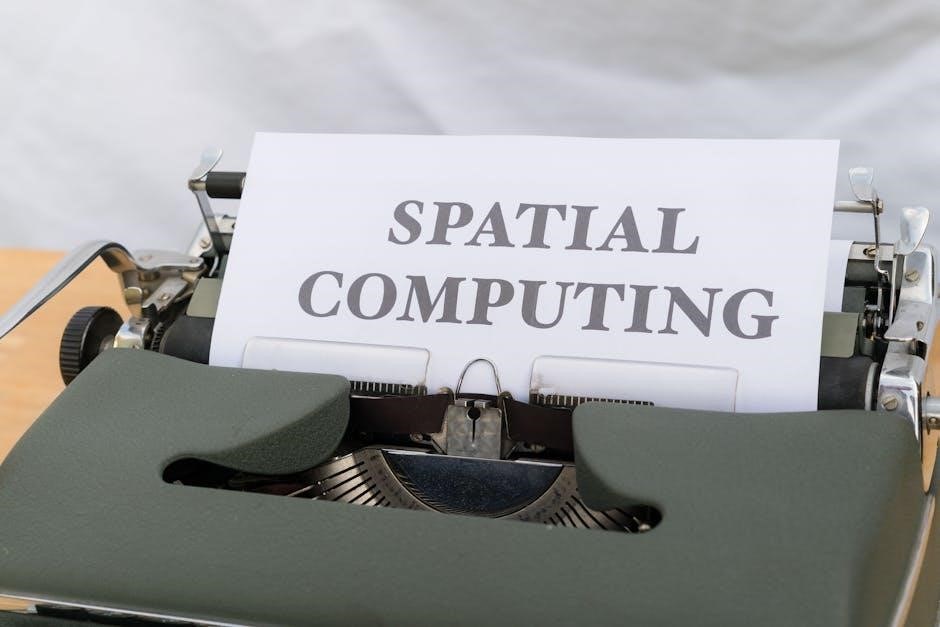
Troubleshooting Connectivity Issues
Addressing connectivity issues is crucial for resolving “Manual Sync Module Firmware Update Required” errors. Verify your network meets Blink device requirements. Check Wi-Fi signal strength and ensure the Sync Module is close to the router‚ away from interference sources‚ and use Wi-Fi extenders if needed.
Here’s the text for the section “Checking Wi-Fi Network Compatibility”:
Checking Wi-Fi Network Compatibility
Ensuring your Wi-Fi network is compatible with the Blink Sync Module is a critical first step in troubleshooting connectivity issues‚ especially when facing a “Manual Sync Module Firmware Update Required” error. Blink devices have specific network requirements that must be met for proper operation. Begin by confirming that your Wi-Fi network operates on the 2.4 GHz band‚ as Blink devices do not support 5 GHz networks.
Next‚ verify that your Wi-Fi password is correct and that the network name (SSID) is not hidden. Hidden networks can sometimes cause connection problems with IoT devices. It’s also essential to check your router settings to ensure that Blink devices are not being blocked by any firewall or security settings. Some routers have parental control features or access control lists that can inadvertently prevent Blink devices from connecting.
Additionally‚ consider the signal strength of your Wi-Fi network at the location of the Sync Module. Weak signals can lead to intermittent connectivity and firmware update failures. If the signal strength is weak‚ try moving the Sync Module closer to the router or using a Wi-Fi extender to boost the signal. By thoroughly checking these aspects of your Wi-Fi network‚ you can rule out compatibility issues as the cause of the firmware update problem.
Here’s the text for the section “Sync Module Offline: Solid Blue and Blinking Green LED”:
Sync Module Offline: Solid Blue and Blinking Green LED
A solid blue and blinking green LED on your Blink Sync Module indicates that the device is offline and attempting to reconnect to your Wi-Fi network. This state often precedes a “Manual Sync Module Firmware Update Required” error‚ as the module cannot receive updates while disconnected.
Begin by power cycling the Sync Module. Unplug it from the power outlet‚ wait about 30 seconds‚ and then plug it back in. This simple step can resolve temporary connectivity glitches. While the module restarts‚ check your internet connection to ensure it’s stable. Restart your router and modem to refresh your network connection. If the solid blue and blinking green LED persists‚ verify that the Sync Module is within range of your Wi-Fi router. Obstacles like walls and appliances can weaken the signal.
If range isn’t the issue‚ double-check your Wi-Fi credentials within the Blink app. An incorrect password can prevent reconnection. In some cases‚ interference from other wireless devices can disrupt the connection. Try moving the Sync Module away from potential sources of interference. If all else fails‚ consider resetting the Sync Module to its factory settings and re-adding it to your Blink account. Remember that this will remove all existing settings and devices associated with the module.
Here’s the text for the section “Manual Firmware Update Process”:

Manual Firmware Update Process
The manual firmware update process for the Blink Sync Module involves checking the Blink app for a manual update option. If available‚ follow the on-screen instructions. Alternatively‚ some users have reported using a USB key with a firmware file provided by Blink support.
Here’s the text for the section “Checking for Manual Update Option in the Blink App”:
Checking for Manual Update Option in the Blink App
If you encounter a “Manual Sync Module Firmware Update Required” message‚ the first step is to check the Blink app for a manual update option. This involves navigating to the settings menu within the app and looking for a section related to “Device & System Settings” or “General Settings.” Within these settings‚ you should find an option labeled “Firmware Update” or something similar. If an update is available‚ the app will typically indicate this and guide you through the process.
It’s important to ensure that your Blink app is the latest version‚ as older versions might not have the manual update feature or may not be compatible with the latest firmware. Updating the app can be done through the App Store (for iOS devices) or the Google Play Store (for Android devices). Once the app is updated‚ revisit the settings menu to check for the manual update option again.
If you find the firmware update option‚ carefully follow the on-screen instructions provided by the Blink app. This process usually involves keeping the app open and connected to the internet throughout the update. Avoid interrupting the process‚ as this could potentially cause issues with the Sync Module. The app will typically display a progress bar or other indicator to show the status of the update.
Here’s the text for the section “Using a USB Key for Firmware Update (If Available)”:
Using a USB Key for Firmware Update (If Available)
In some cases‚ Blink support might provide a firmware file that can be loaded onto a USB key for a manual update. This method is typically used when the Sync Module is unable to connect to the network or cannot be updated through the Blink app. If you’ve been directed to use this method‚ ensure you have the correct firmware file from Blink support and a compatible USB key.
To perform the update‚ first‚ download the firmware file onto your computer. Next‚ format the USB key to FAT32. Then‚ copy the firmware file to the root directory of the USB key. Safely eject the USB key from your computer and insert it into the Sync Module. Unplug the sync module from power‚ and then plug it back in while holding the reset button using a paper clip. Keep holding the reset button until the Sync Module indicates that it is in the update mode. This usually involves a change in the LED status.
The Sync Module will then read the firmware file from the USB key and begin the update process. It’s crucial to avoid unplugging the Sync Module during this time. Once the update is complete‚ the Sync Module will restart. If the update is successful‚ the Sync Module should now be running the latest firmware.
Here’s the text for the section “Automatic Firmware Updates”:
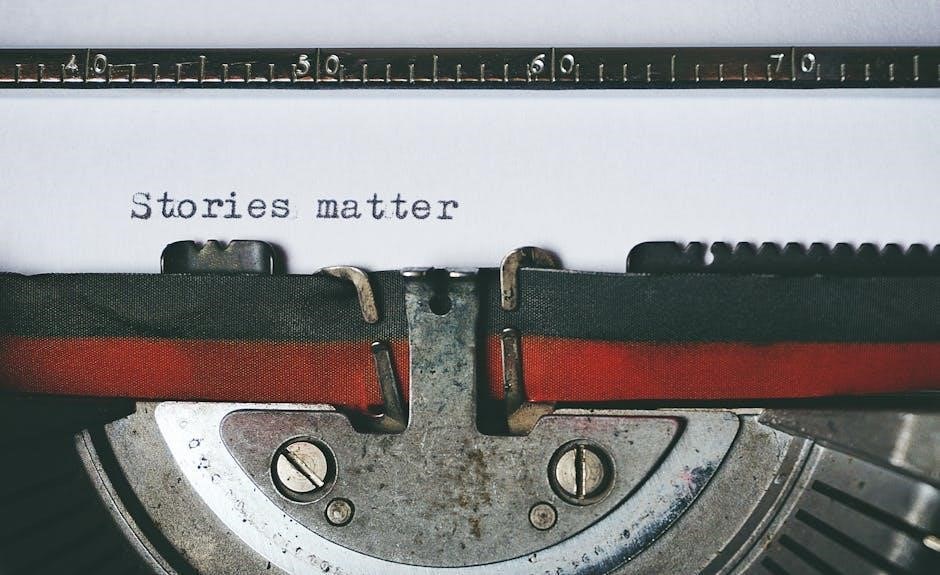
Automatic Firmware Updates
Blink devices typically update their firmware automatically to ensure you have the latest features and security enhancements. Enabling automatic updates through the Blink app ensures your system stays current without manual intervention‚ reducing the chance of a ‘manual update required’ error.
Here’s the text for the section “Enabling Automatic Updates in the Blink App”:
Enabling Automatic Updates in the Blink App
To ensure your Blink Sync Module receives the latest firmware updates automatically‚ it’s crucial to enable this feature within the Blink app. Automatic updates streamline the process and minimize the risk of encountering a ‘Manual Sync Module Firmware Update Required’ error.
First‚ open the Blink app on your smartphone or tablet. Navigate to the settings menu‚ usually represented by a gear icon. Within the settings‚ look for a section labeled “Device & System Settings” or a similar option that pertains to your Sync Module.
In this section‚ you should find a general settings area where firmware update options are available. Locate the “Firmware Update” setting and ensure that automatic updates are enabled. The exact wording might vary slightly depending on your app version‚ but the general idea is to allow the app to automatically download and install new firmware when it becomes available.
By enabling automatic updates‚ you ensure that your Sync Module is always running the latest software‚ which includes bug fixes‚ performance improvements‚ and security enhancements. This proactive approach helps prevent potential issues that could trigger the need for a manual firmware update. Remember to regularly check the app for any notifications related to updates‚ even with automatic updates enabled.
Here’s the text for the section “Contacting Blink Support”:
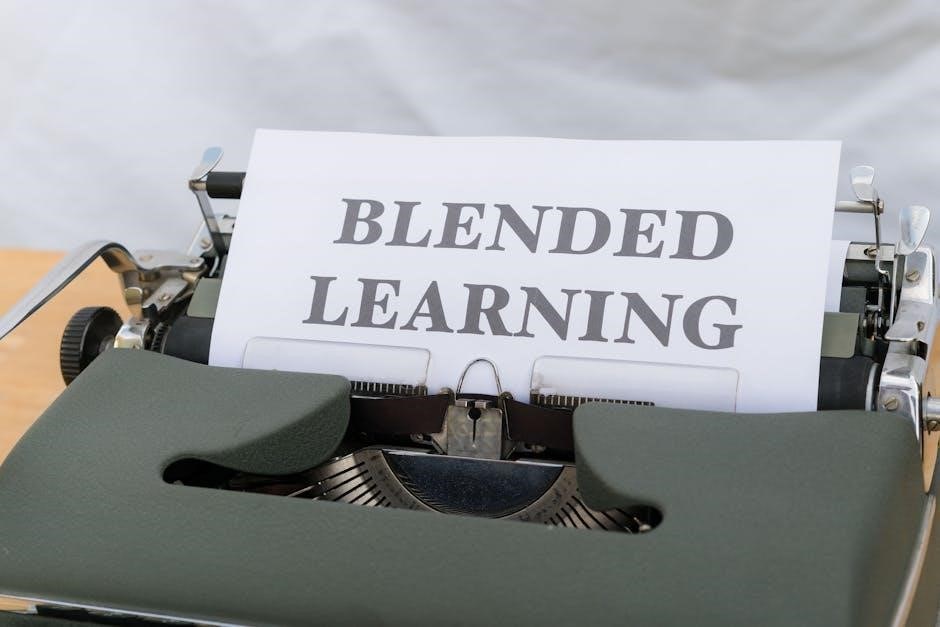
Contacting Blink Support
If you’ve exhausted all troubleshooting steps and are still facing the “Manual Sync Module Firmware Update Required” error‚ or experiencing persistent connectivity issues with your Blink Sync Module‚ reaching out to Blink Support is the next logical step. They possess the expertise and resources to provide tailored assistance for your specific situation.
Blink offers several channels for customer support. The most common method is through their online support center‚ where you can find FAQs‚ how-to guides‚ and step-by-step tutorials. You can also find troubleshooting steps outlined in the Sync Module Troubleshooting article.
If the online resources don’t resolve your issue‚ consider contacting Blink Support directly. This can typically be done via email‚ phone‚ or live chat‚ depending on your region and the availability of these options. Before contacting support‚ gather relevant information such as your Blink account details‚ Sync Module serial number‚ and a detailed description of the problem you’re encountering.
Be prepared to explain the steps you’ve already taken to try and resolve the issue. This will help the support team understand your situation better and provide more effective guidance. Remember to be patient and courteous when interacting with support‚ as they are there to assist you in resolving your Blink Sync Module problems.